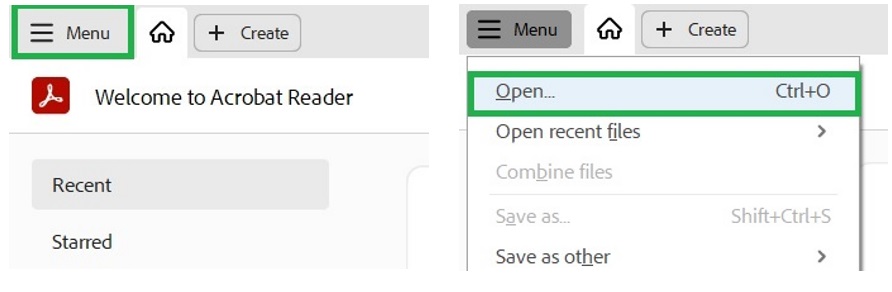Important Note: CBP Forms are NOT usable or fillable with internet browsers or mobile devices.
To optimize using CBP Forms, please ensure you
- Have either Adobe Acrobat or Adobe Reader downloaded to your computer
- Have either Adobe Acrobat or Adobe Reader set as your default program to open PDF files. For additional guidance, read Adobe's How to change your default PDF viewer to Adobe webpage.
- Have either Adobe Acrobat or Adobe Reader open FIRST and then open the downloaded CBP Form file from the application. (Menu > Open)
Finding a CBP Form
Use our search bar labeled “Search CBP Forms”. With this search bar, you can type in the title and/or form number to search the CBP Forms posted to our page. Once your form is found, click on the “Download CBP Form” icon located directed beneath your selected form.
Browser-Based Guidance
Step 1: Once you’ve located the CBP Form you’re interested in, select the “download” button. This will open a view of the form in a browser or in an Adobe application, depending upon your current default settings to open pdf documents
Step 2: If the file opens in a browser, when the form is displayed you can “Save” the form one of a couple methods:
- by right clicking on the document and selecting the “Save” option, or
- by using the “Save” icon on the browser menu
Step 3: Depending on your computer’s settings, you may need to open your windows Explorer “Download Folder” to retrieve your downloaded PDF form.
Once your form is located, select it and open your form within your choice of Adobe application.
Step 1: Once your form is found click on the “Download CBP Form” icon located directed beneath your selected form
Step 2: After you have clicked on the “Download CBP Form” icon, the selected form will then populate on a new page within your browser. When your form is displayed on the new page, save the form to your computer by right clicking your mouse and selecting the option “Save” or click the “Save” folder located at the top right of the page.
Step 3: Once saved, you can then open your “Files Folder” to retrieve your recently downloaded PDF CBP form.
Once your form is located, you can then select it and open your form the appropriate Adobe application.
Step 1: Once your form is found, click on the “Download CBP Form” icon located directed beneath your selected form.
Step 2: After you have clicked on the “Download CBP Form” icon, the selected form will then populate on a new page within your browser. When your form is displayed on the new page, save the form to your computer by left clicking your mouse on the downward arrow labeled Download. By clicking this icon your CBP form is now downloaded as a PDF and is now saved in your “Files Folder”.
Step 3: You can now open your “Files Folder” to retrieve your recently downloaded PDF version of your CBP form.
Once your form is located, you can then select it and open your form with the applicable Adobe application.